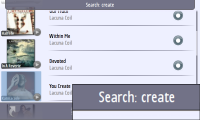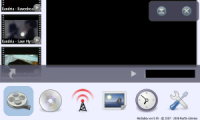In a few days the new version 0.95 of the MediaBox Media Center will be released for the Nokia internet tablets. Let me introduce a few of the new features until then. Today I'm showing you a bit about the new playlist feature.
Enter the music viewer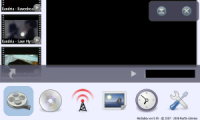
You can edit the playlist in the music viewer. To get there, press on the tiny arrow button in the bottom left corner once.
The screen will slide up to reveal the viewer menu where you can switch between the different viewers of MediaBox.
Tap on the music viewer icon to select it. You're in the music viewer now.
Choose an album
On the left-hand side of the screen you can see a strip of images representing your album folders which MediaBox has found on your device.
You can drag the strip with your thumb to scroll through it.
When you've found the album you're looking for, press on the little arrow button on the album image to open it.
Add tracks to the playlistAfter opening an album, you can see all its tracks on the screen. Again, you can use your thumb to scroll through this list.
The top item of this list represents the album itself and shows you the album cover (if available) and the number of tracks in the album. The other items represent the tracks in the album.

On each track there is a menu button to the right. Tap on it to reveal the track menu, where you can choose between
[play] and
[add to playlist]. The album item does not (yet) have a menu button. Instead it has the
[add to playlist] button there.
That way you can either add particular tracks or complete albums at once to the playlist.
Switch to the playlist view
There is a button in the toolbar where you can switch between album view and playlist view. Press it once to get to the playlist view.

The playlist view shows all your playlist items in a list. Use your thumb to scroll through this list.
The album cover on the left side of each playlist item shows you where this particular track comes from.
Play or remove tracks
Each playlist item has a menu item on the right-hand side.
Press it once to reveal the item menu, where you will find buttons for
[play],
[remove from playlist],
[remove succeeding], and
[remove preceeding].
The
[remove succeeding] and
[remove preceeding] buttons are special because they do not only remove the selected item, but also all items preceeding or succeeding it.
That way you can quickly clean up large portions of the playlist.
Reorder the playlist
You can use your thumb to drag playlist items in order to reorder them.
Use the tiny dragging area at the left of an item to drag it around.